프로덕트
프릭스에서 전자계약서를 쉽고 빠르게 생성하는 3가지 방법
프릭스에서는 PDF 파일 업로드, 웹 에디터 기능, 워크플로우 기능을 통해 전자계약서를 생성할 수 있습니다.
2024년 3월 21일

기업이 체결하는 계약은 영업 활동의 기반이 되는 핵심 요소입니다. 오늘날 많은 기업에서 계약 업무를 효율화하고자 전자계약을 적극적으로 도입 하는 등 전자계약은 비즈니스 오퍼레이션의 새로운 패러다임으로 빠르게 자리 잡고 있습니다.
전자계약의 장점
업무 효율 및 생산성 향상
자주 사용하는 계약서 양식을 템플릿으로 등록하여 계약서 작성 및 검토에 낭비되는 리소스를 최소화하고 전자서명 요청 및 승인 과정을 자동화하는 등 계약 성사까지의 시간과 영업 주기를 단축할 수 있습니다.
체결된 계약서를 한 곳에 체계적으로 아카이빙하여 특정 고객사와 체결했던 계약서 목록이 필요한 경우에도 쉽고 빠르게 찾을 수 있습니다.
간편한 계약 관리
전자계약은 계약 진행 상황을 파악하기 어려운 종이 계약과 달리, 요청이나 완료 등의 상태에 따라 계약의 진행 상황을 모니터링 할 수 있습니다. 따라서 계약 체결이 지연될 경우, 정체 구간을 빠르게 파악한 뒤 효과적으로 대처할 수 있습니다.
또한 계약이 체결된 이후에도 대금 청구/납부 일자, 계약 갱신 기한과 같은 중요 일정 정보를 등록하고 캘린더로 관리함으로써 계약의 사후 관리에 필요한 오퍼레이션의 효율화가 가능합니다.
효과적인 리스크 관리
전자계약서는 종이 계약서에 비해 보관 및 관리에 용이하며, 데이터 백업을 통해 계약서 분실의 위험을 더욱 완화할 수 있습니다.
추가적으로 계약서 파일에 접근 권한을 설정하여 열람 및 공유 권한을 관련 부서로 제한하고 데이터 암호화 조치를 통해 계약 관련 데이터의 유출을 방지할 수 있습니다.
그렇다면 이러한 전자계약은 어떻게 사용할 수 있을까요?
오늘은 프릭스를 통해 전자계약의 첫 단계인 계약서 생성법에 대해 알아보도록 하겠습니다.
프릭스에서 전자계약서를 생성하는 3가지 방법
프릭스에서는 PDF 파일 업로드, 웹 에디터 기능, 워크플로우 기능을 통해 전자계약서를 생성할 수 있습니다.
계약서를 생성하는 방법
(1) 메뉴 → ‘생성하기’ 버튼 → “계약서 등록”을 클릭하거나,
(2) 메뉴 → 계약서 탭 → “계약서 등록하기” 버튼을 클릭합니다.
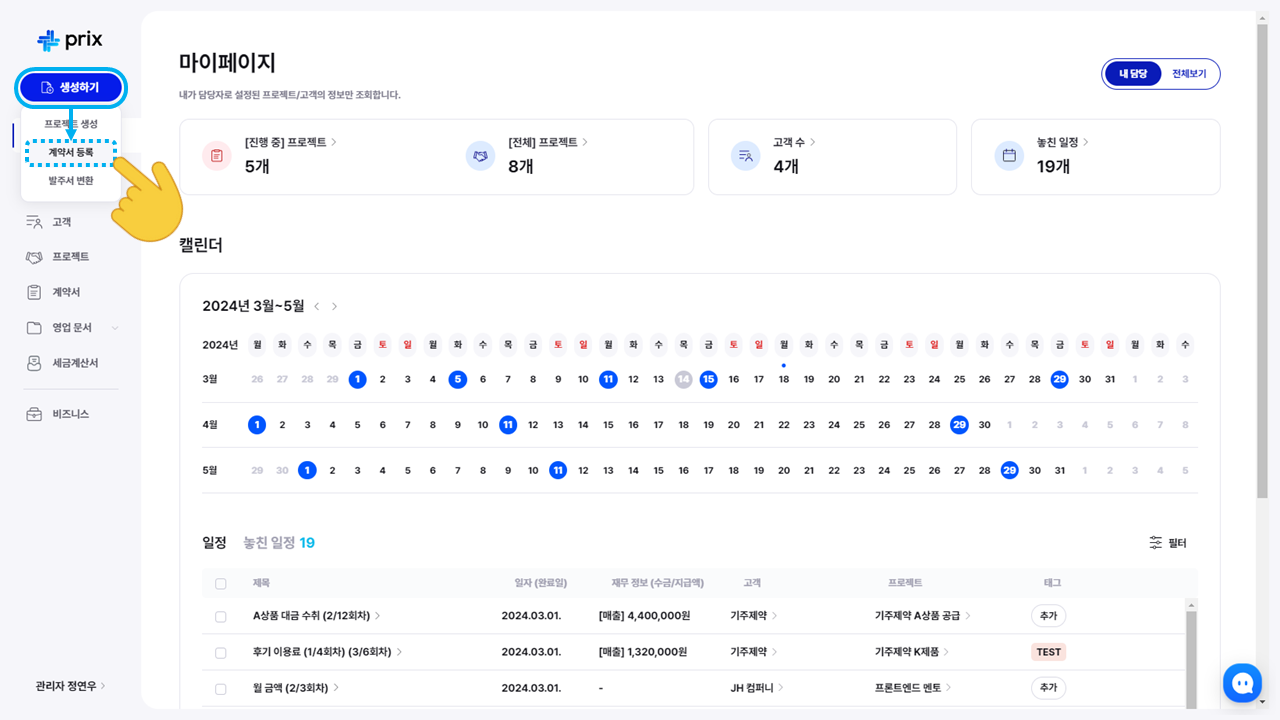
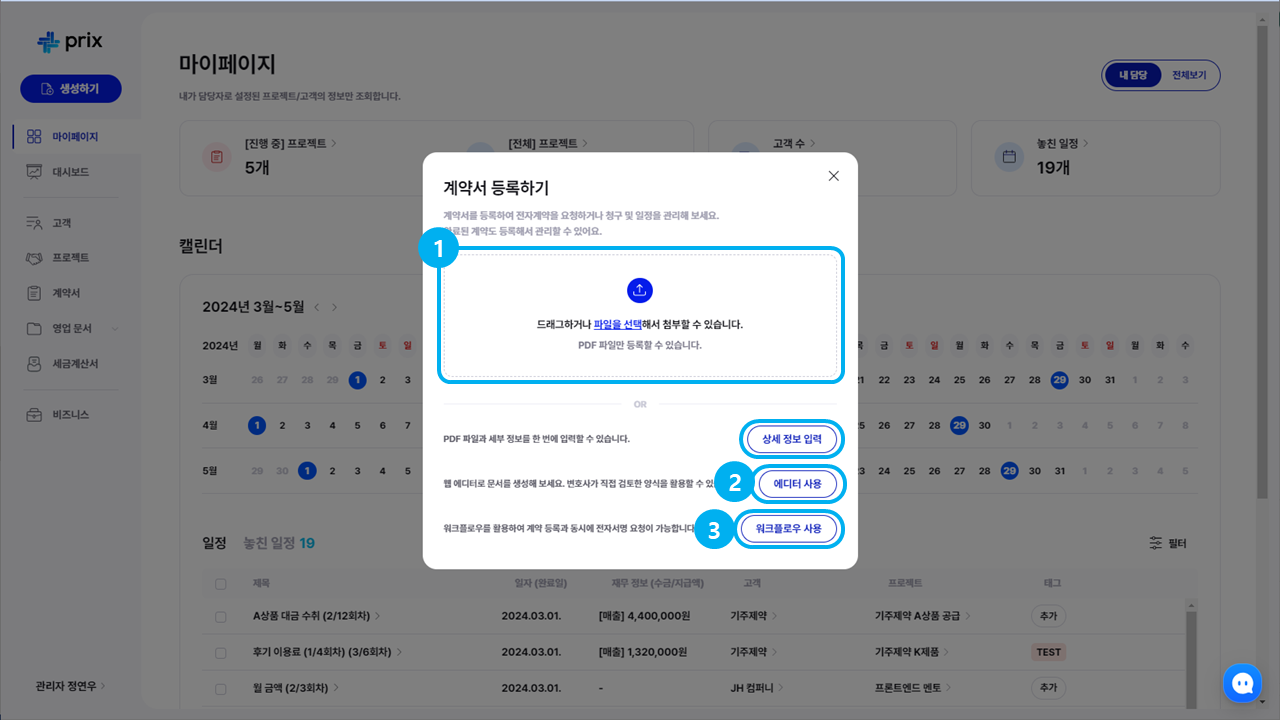
1. PDF파일 등록
기존에 사용하던 계약서 양식이 있는 경우, PDF 파일을 등록하여 전자계약서를 생성할 수 있습니다.
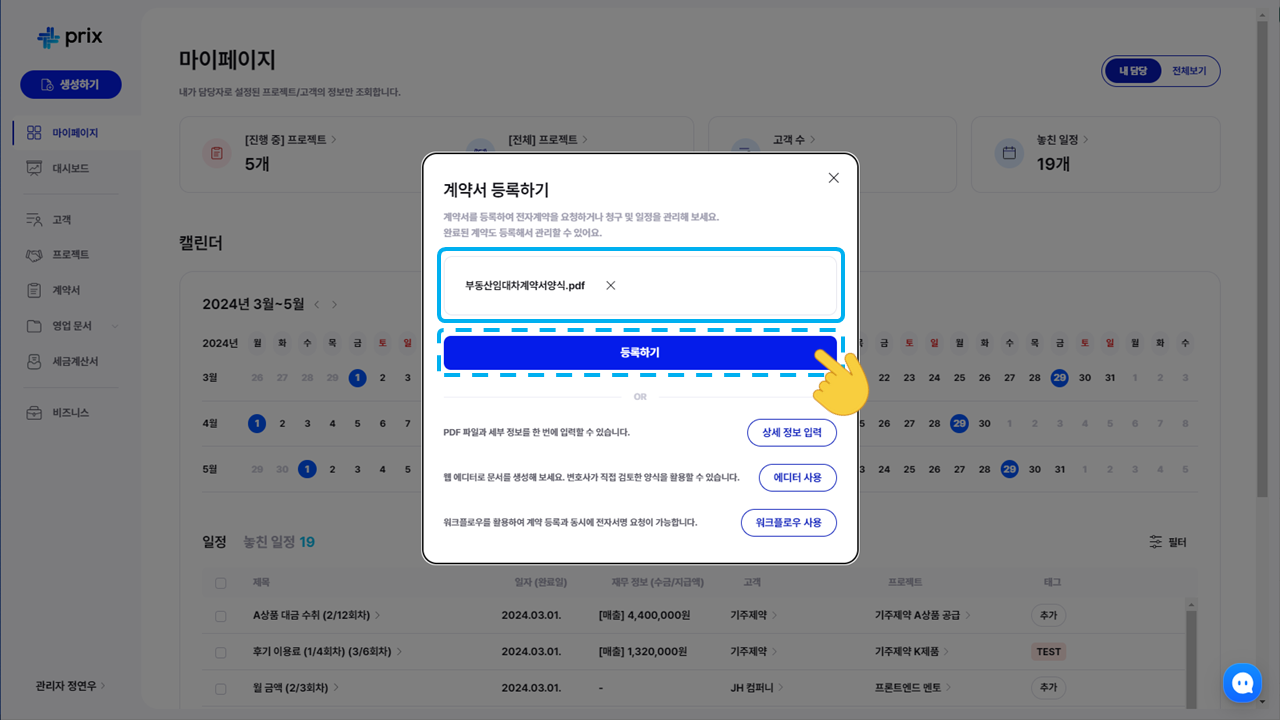
- 계약서 PDF파일 업로드 → ‘등록하기’ 버튼을 클릭 → 계약서 생성 화면으로 연결
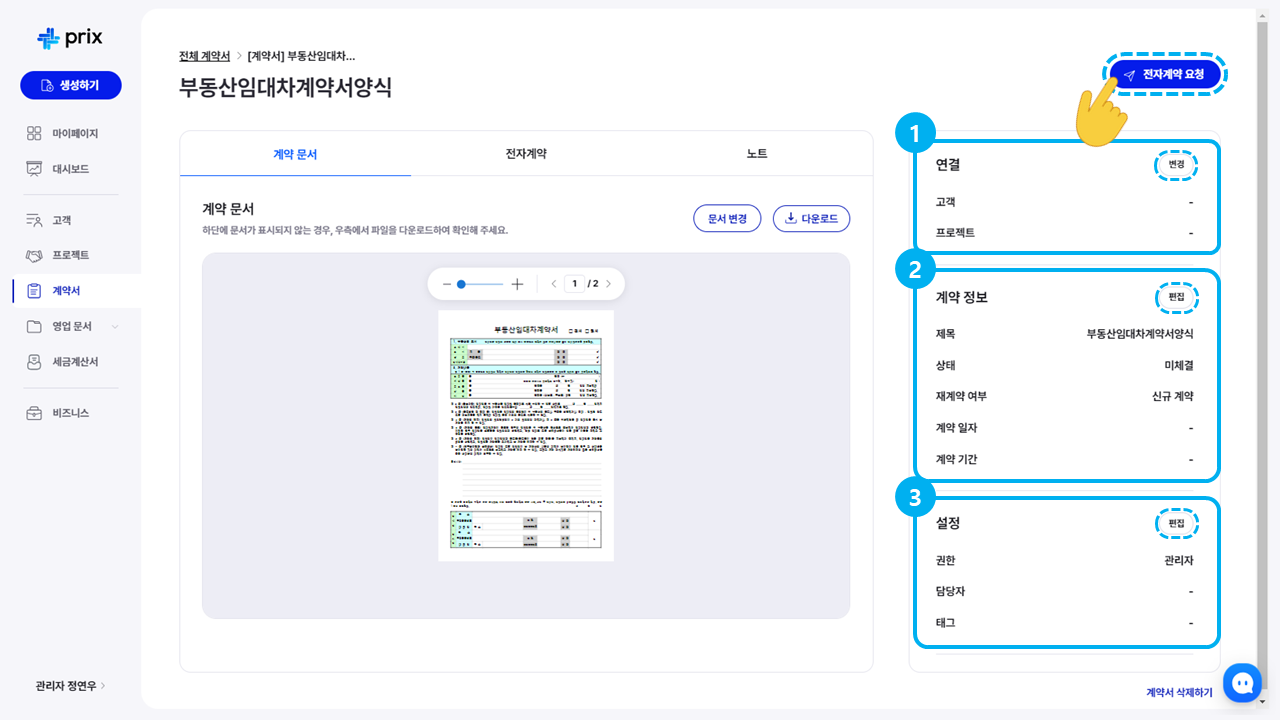
계약서 생성 화면에서는 계약 상세 정보를 입력할 수 있습니다(선택).
(1) ‘연결’ 영역의 ‘변경’ 버튼을 클릭 → 계약서를 고객 및 프로젝트와 연결 (연결된 계약서는 해당 고객 및 프로젝트 별 상세 페이지에 반영)
(2) ‘계약 정보’ 영역의 ‘편집’ 버튼을 클릭 → 이름, 상태, 일자 및 기간 등을 지정
(3) ‘설정’ 영역의 ‘편집’ 버튼을 클릭 → 계약서 열람 및 편집 권한 설정하고, 담당자 및 태그를 지정 (연결된 프로젝트가 있는 경우 계약서 접근 권한은 프로젝트에 접근 권한과 동일하게 설정됨)
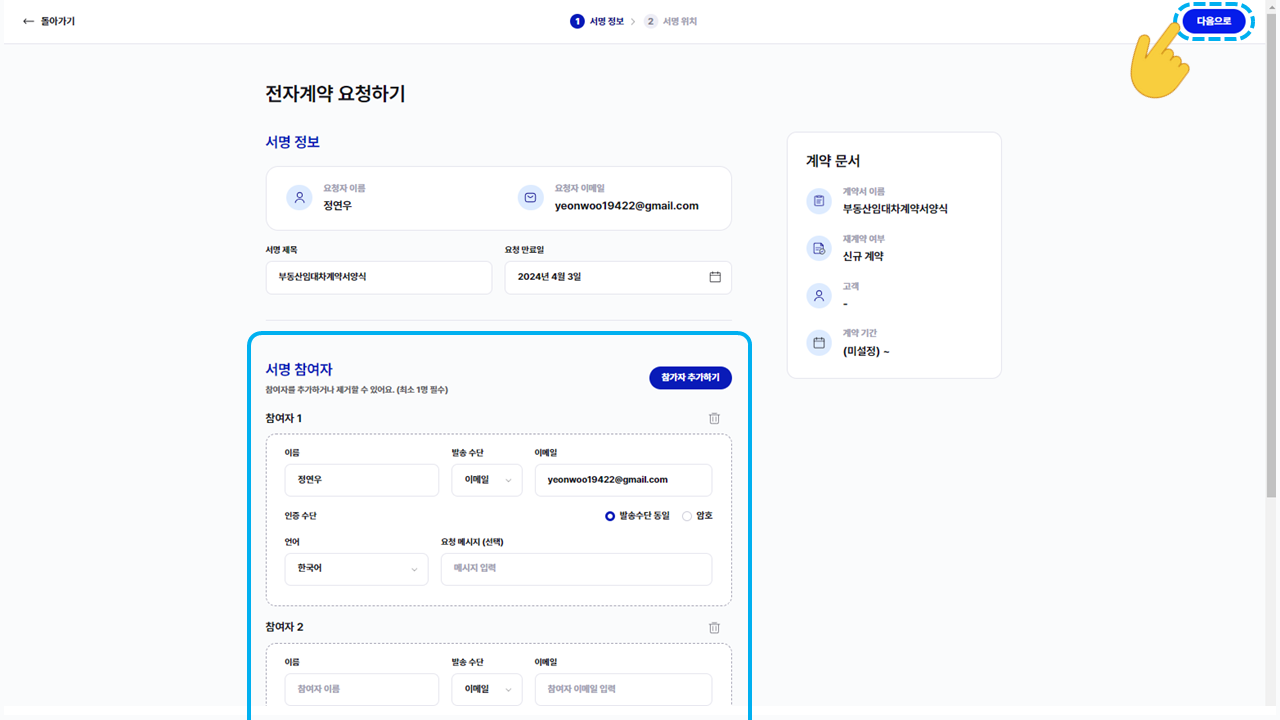
계약서 상세 화면의 전자계약 탭, 혹은 상단의 ‘전자계약 요청’ 버튼을 클릭하면 전자서명 페이지로 이동됩니다.
- 서명 참여자를 지정하고 서명 요청에 필요한 정보 입력 → 우측 상단의 ‘다음으로’ 버튼 클릭
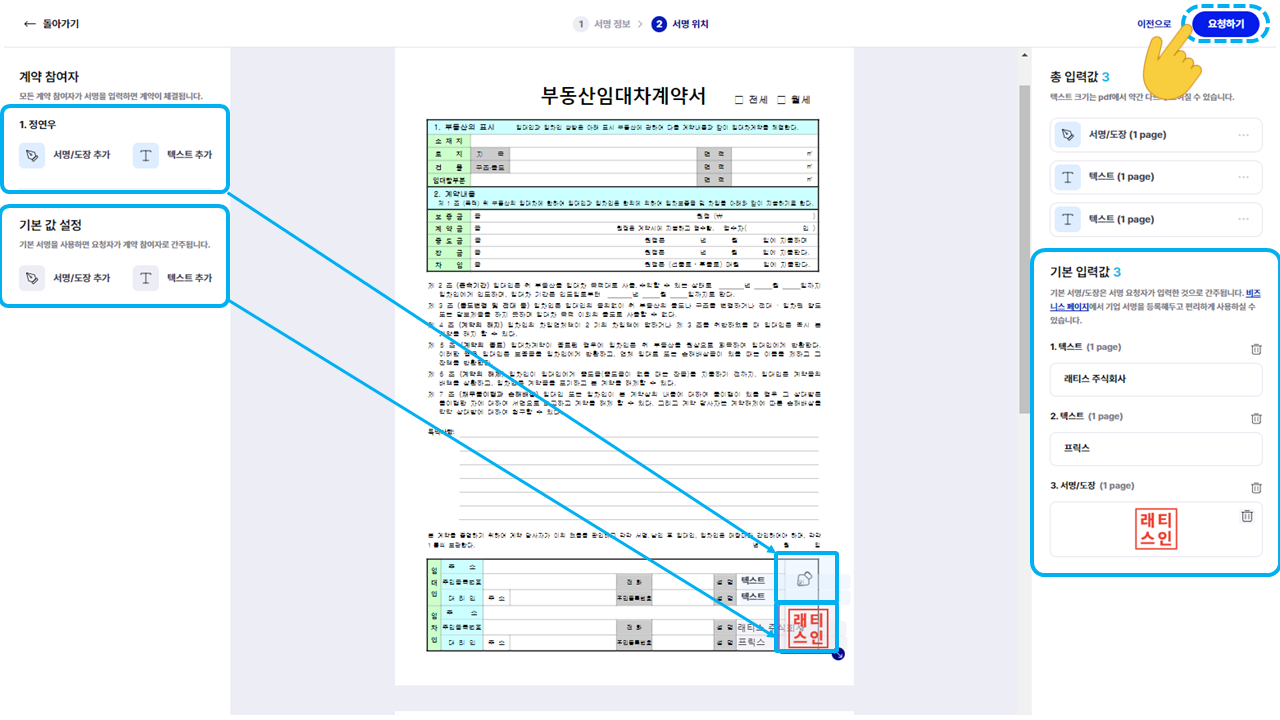
- 서명 참여자의 서명 위치를 지정하고 입력해야 할 텍스트가 있는 경우 텍스트 내용 및 위치 지정
- 서명을 요청하는 사람이 계약 참여자에 포함될 경우, 기본 값 설정을 통해 서명을 요청하는 사람의 이름 등을 전자계약서에 추가
- ‘요청하기 버튼’을 클릭하여 지정된 연락처로 서명 참여자에게 전자서명 요청
2. 웹 에디터 기능
기존에 사용하던 양식을 수정해서 활용하거나 제공되는 계약서 템플릿을 이용하는 경우, 웹 에디터를 통해 전자계약서를 생성해 보세요.
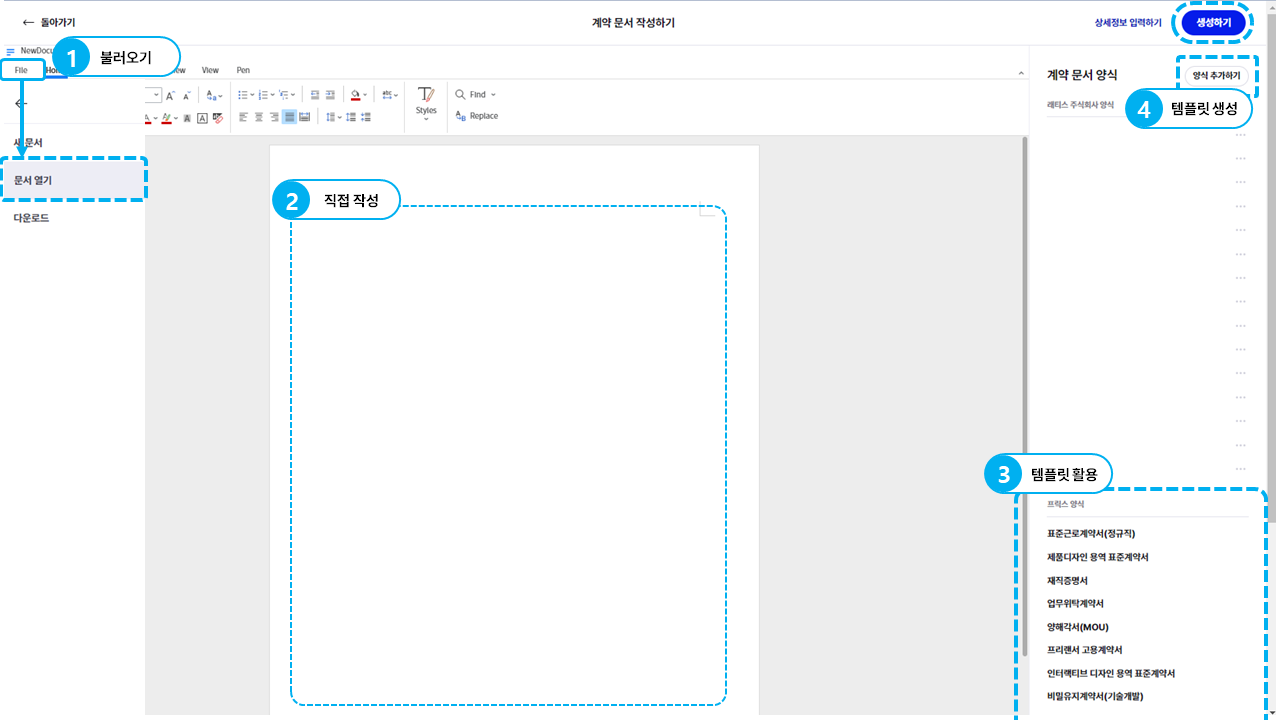
-
(1) 자주 사용하는 계약서 양식을 불러오는 경우
우측 상단의 File 탭 클릭 → 문서 열기 → 파일 선택 (한글 및 워드 파일만 가능) → 선택한 파일이 웹 에디터에 표시됨 (수정 및 편집 가능) → ‘생성하기’ 버튼 클릭 -
(2)웹 에디터를 통해 직접 계약서를 작성하는 경우
웹 에디터에 직접 내용 작성 → ‘생성하기’ 버튼 클릭 -
(3)제공되는 계약서 템플릿을 이용하는 경우
프릭스 양식 → 필요한 계약서를 클릭하면 해당 계약서 템플릿 내용 표시 (수정 및 편집 가능) → ‘생성하기’ 버튼 클릭 -
(4) 새로운 템플릿을 생성하는 경우
좌측 상단의 “양식 추가하기” 버튼 클릭 → 문서 에디터에 템플릿으로 생성하고자 하는 내용을 입력 (불러오기, 제공된 템플릿 활용, 직접 작성 모두 가능) → 양식 이름 입력 → ‘생성하기’ 버튼 클릭
다음 단계는 계약서 생성 화면으로, ‘PDF파일 등록’의 내용과 동일합니다.
3. 워크플로우 기능
자주 체결하는 계약이 있거나 대량계약을 체결하는 경우, 워크플로우를 생성해보세요.
워크플로우란?
자주 사용하는 계약서를 미리 등록하여 신규 계약 체결 시 계약서를 매번 새롭게 생성하지 않고, 서명 참여자의 정보만 입력하여 쉽고 빠르게 전자 서명을 요청할 수 있도록 하는 기능입니다.
워크플로우 생성하기
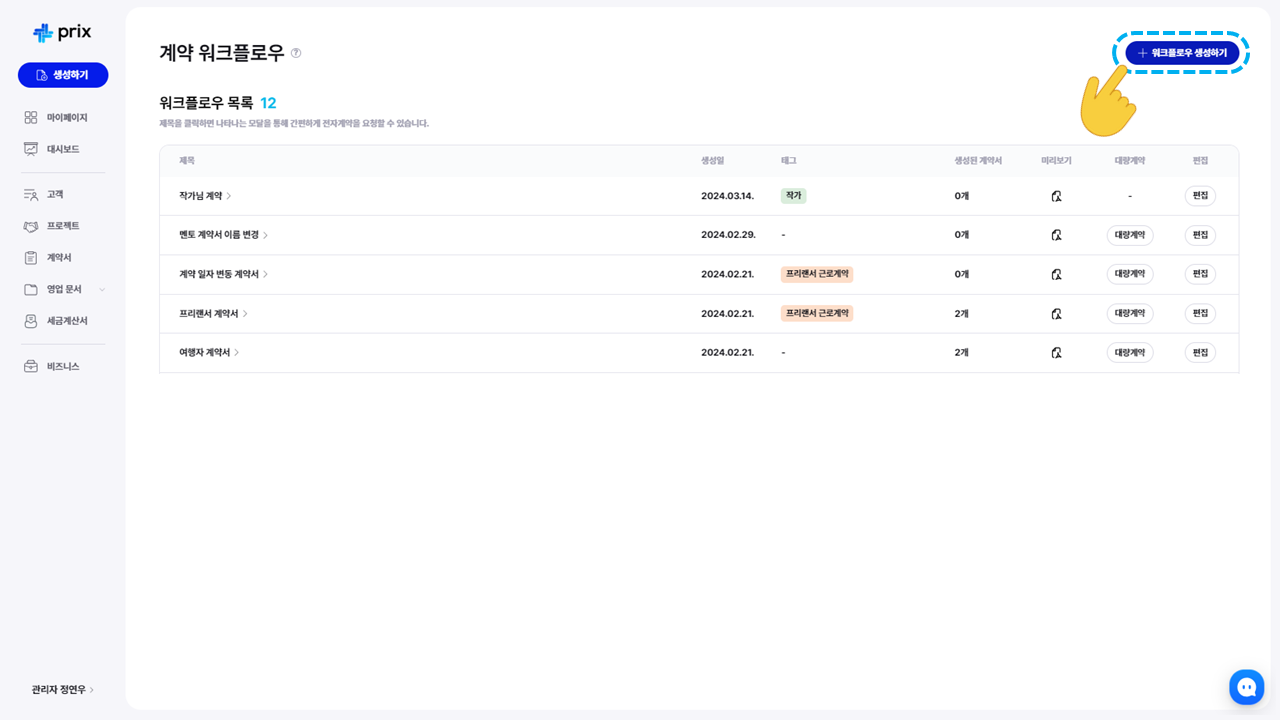
- 워크플로우 페이지 우측 상단의 “워크플로우 생성하기” 버튼 클릭
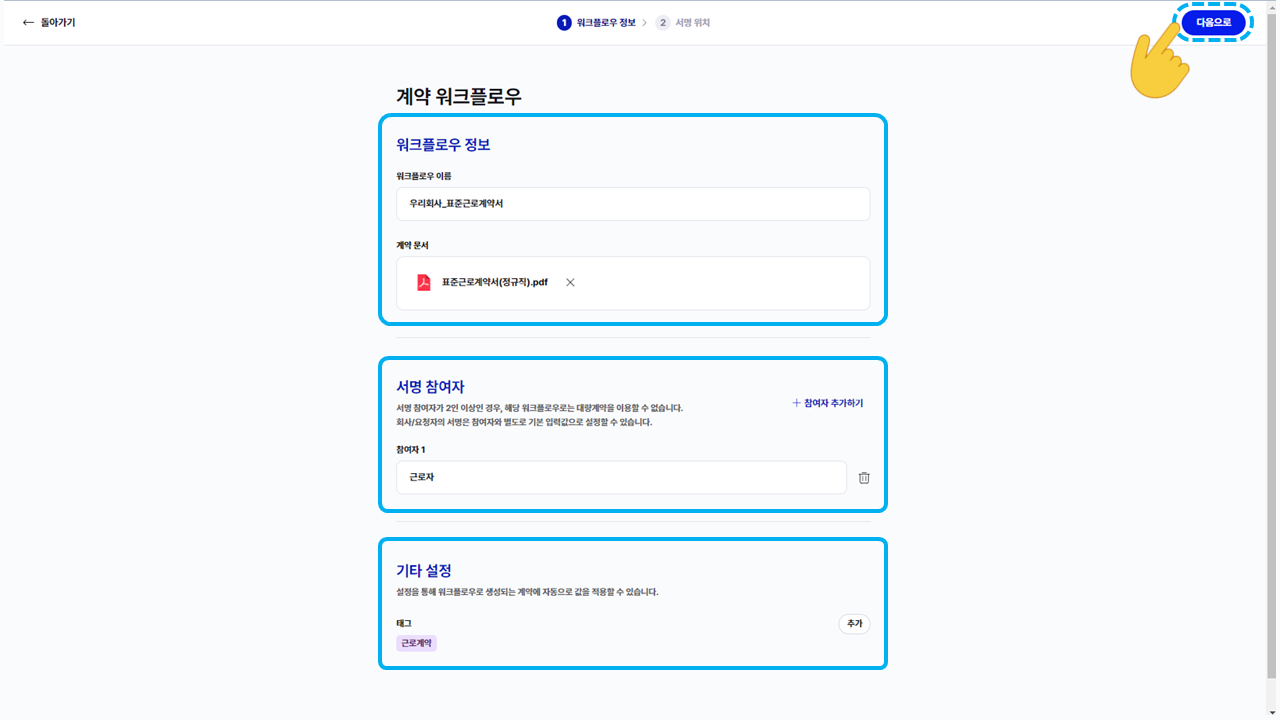
- 워크플로우 이름 입력 및 계약서 양식 업로드 → 서명 참여자 입력 → ‘다음으로’ 버튼 클릭
- 워크플로우 생성 시 입력하는 ‘서명 참여자’란 특정한 사람이 아닌, 서명 대상자의 역할을 의미합니다. (ex 근로자, 교육생, 거래처)
- 대량 계약 기능을 이용하고자 하는 경우, 참여자는 최대 1인까지만 등록하실 수 있습니다.
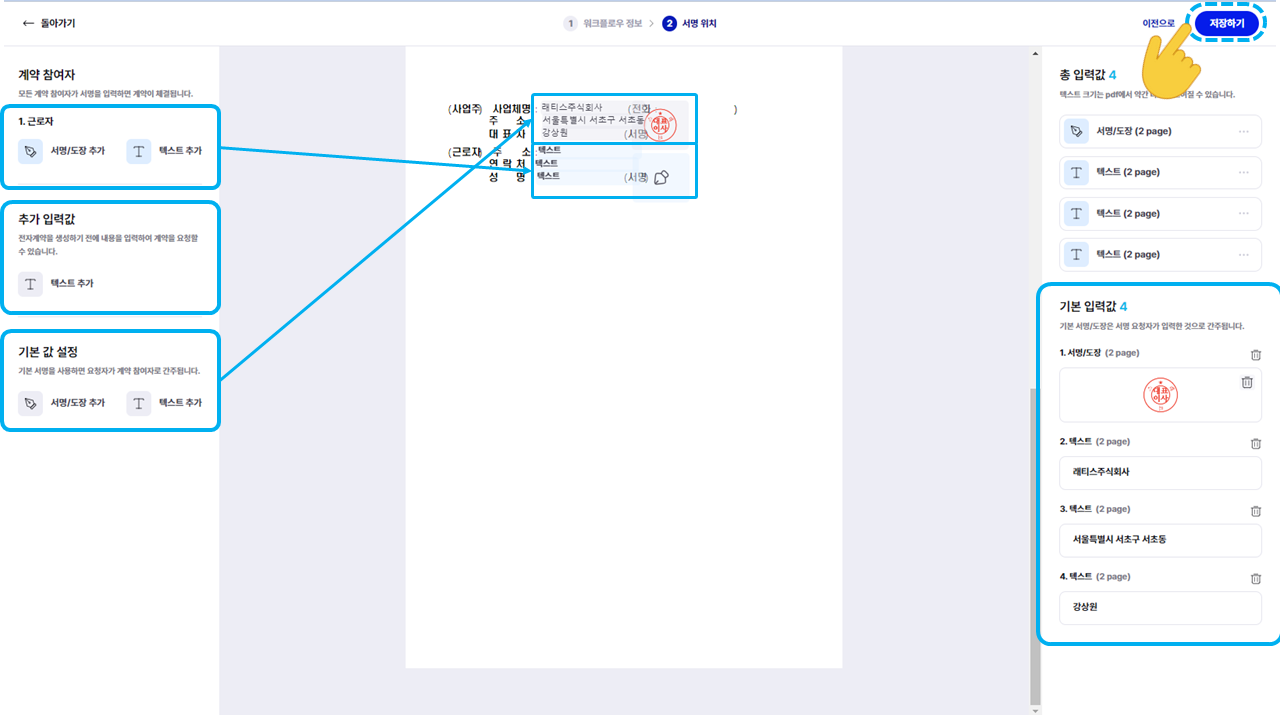
- 서명 참여자의 서명 위치를 지정하고 입력해야 할 텍스트가 있는 경우 텍스트 내용 및 위치 지정
- ‘저장하기’ 버튼을 클릭하면, 워크플로우 생성
- 계약서에 추가하고 싶은 정보(ex. 서명 순서, 방법 안내)가 있다면, ‘추가 입력값’을 통해 설정할 수 있습니다.
워크플로우 사용하기
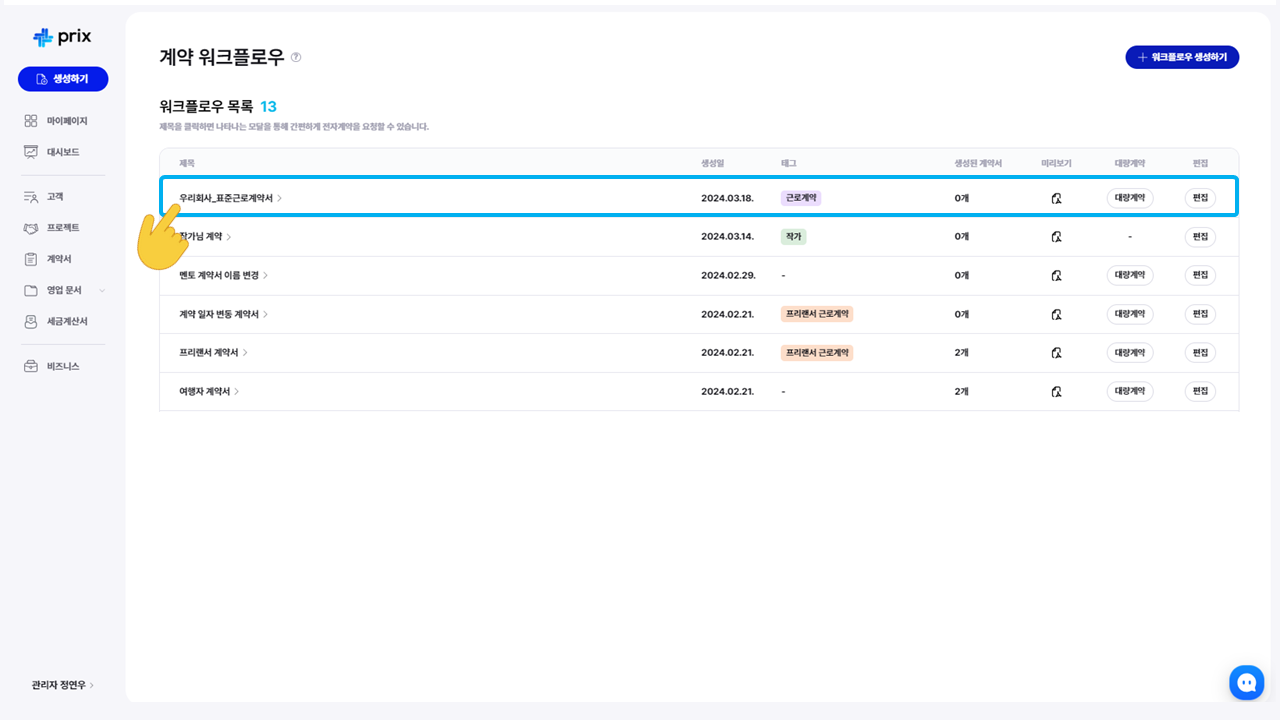
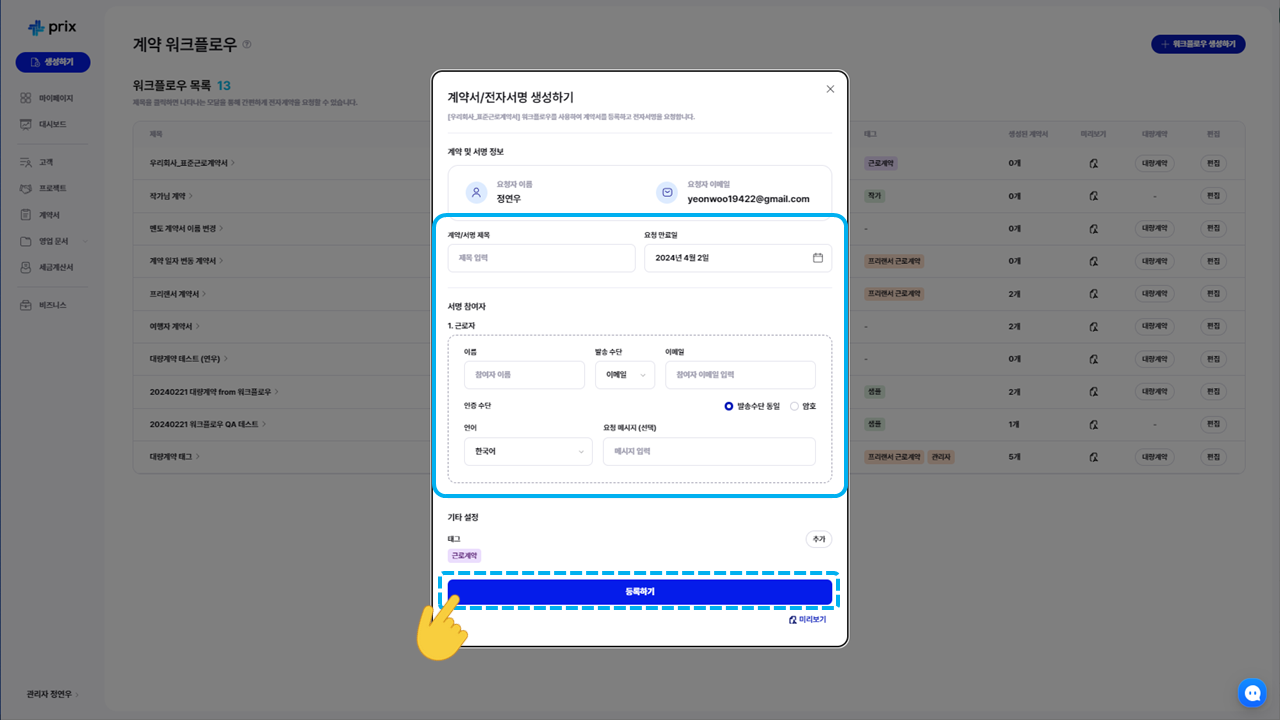
- 워크플로우 목록에서 워크플로우 이름을 클릭 → 서명 참여자 정보 입력 → ‘등록하기’ 클릭하여 전자서명 요청.
워크플로우를 통해 대량계약 체결하기
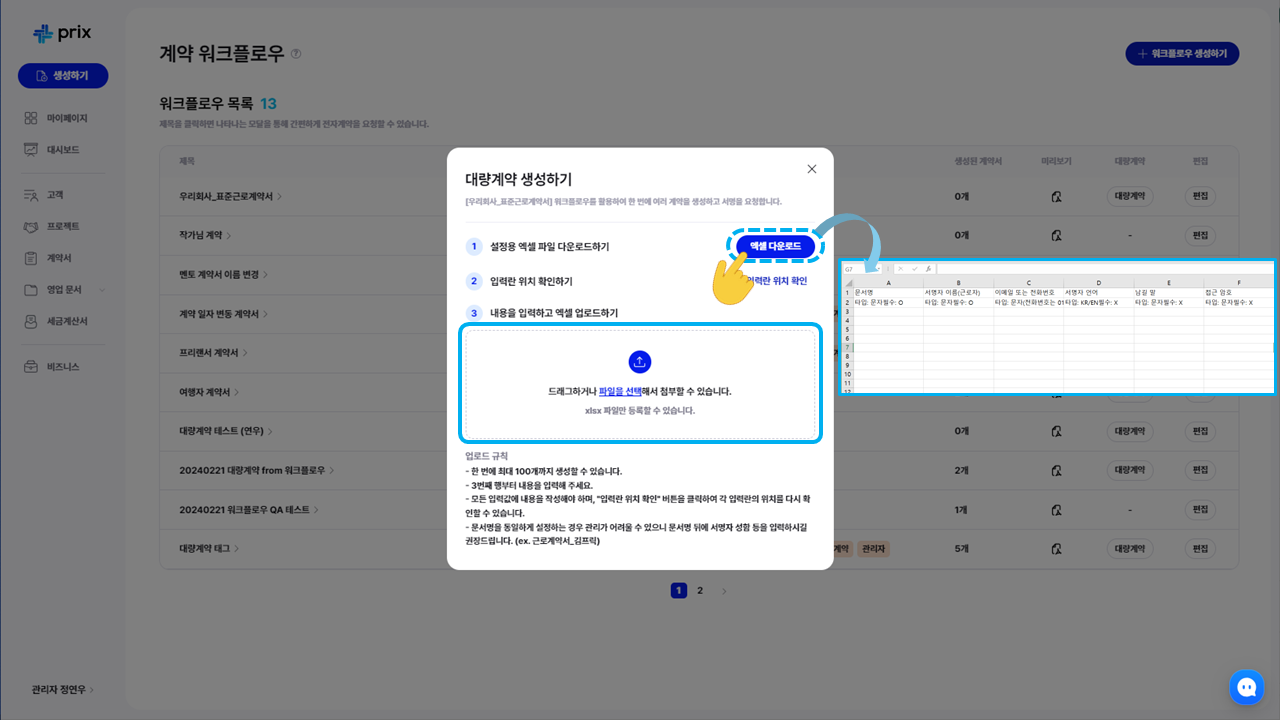
- ‘대량계약’ 버튼 클릭 → ‘설정용 엑셀 파일’을 다운로드하여 서명자 정보를 입력하고 업로드 → 최대 100명까지 전자서명 요청 가능
오늘은 프릭스에서 계약서를 등록하는 세 가지 방법에 대해 살펴보았는데요, 관리할 계약서가 있다면 기업에게 적합한 방법을 사용하여 계약서를 쉽게 등록해 보는 것은 어떠신가요?
아직 프릭스를 사용해보지 않으셨다면 웹사이트의 ‘사용 신청하기’ 버튼을 클릭하여 서비스를 살펴보실 수 있습니다.

